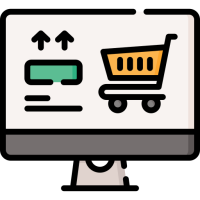Configurações do Tag Manager + GA4 + Google Ads
As camadas de informações foram todas criadas seguindo o padrão de compra no template padrão de E-commerce do Interago.
Nesta primeira versão, os eventos de E-commerce capturados são:
- Medir um Produto selecionado de uma Categoria (select_item)
- Visualizar detalhes do Produto (view_item)
- Adicionar Produto no carrinho de compra (add_to_cart)
- Visualizar Carrinho (view_cart)
- Remover Produto do carrinho de compra (remove_from_cart)
- Início Processo de Compra (begin_checkout)
- Informações de Frete Processo de Compra (add_shipping_info)
- Informações de Pagamento processo de compra (add_payment_info)
- Finalização de compra (purchase)
Para o Google Ads, enviamos as informações:
- Valor da conversão
- Moeda
- ID da transação
*Importante - Sempre se certifique que o desenvolvedor da Loja Virtual não realizou alterações no core do sistema. O acompanhamento pode falhar caso alguma alteração na estrutura principal tenha sido realizada.
1. Download e importação das configurações através do arquivo JSON.
👉 Faça download do JSON de configurações do Interago aqui.
Faça download do JSON do Interago (com dificuldades? Copie o conteúdo do arquivo e salve em um TXT para depois transformar em JSON) e realize a importação do arquivo no TagManager em:
Administrador > Importar contêiner
Veja imagem abaixo do caminho:
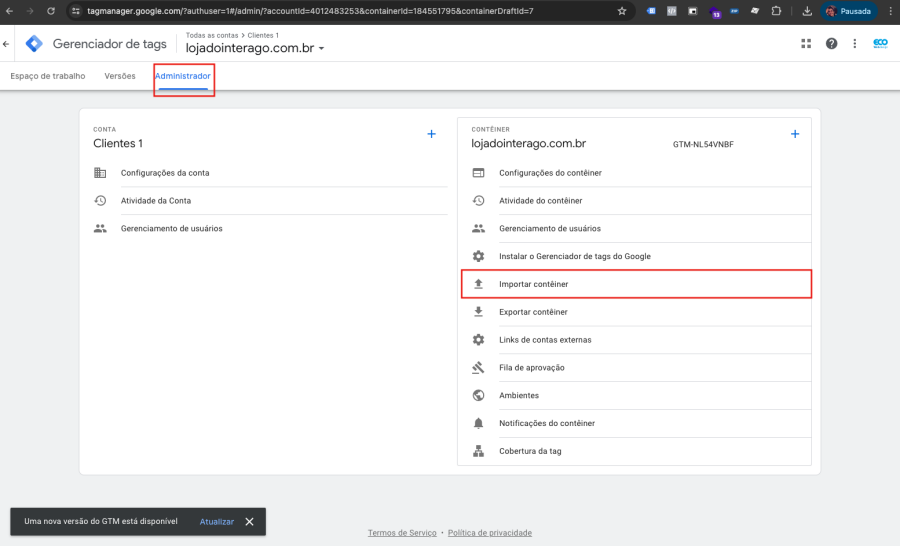
Após realizar a importação, seu TagManager deverá estar com as configurações padrões, porém, sem a tag google e as informações do Google Ads.
2. Adicionando a Tag do Google | ID de conversão do Ads | Label de conversão do Ads
Tag do Google (Info que pode ser encontrada ao criar o GA4).
Crie o Google Analytics no padrão de comércio eletrônico e na opção "Detalhes do fluxo da Web" copie o ID da Métrica para substituir no Tag Manager a tag do google configurada padrão.
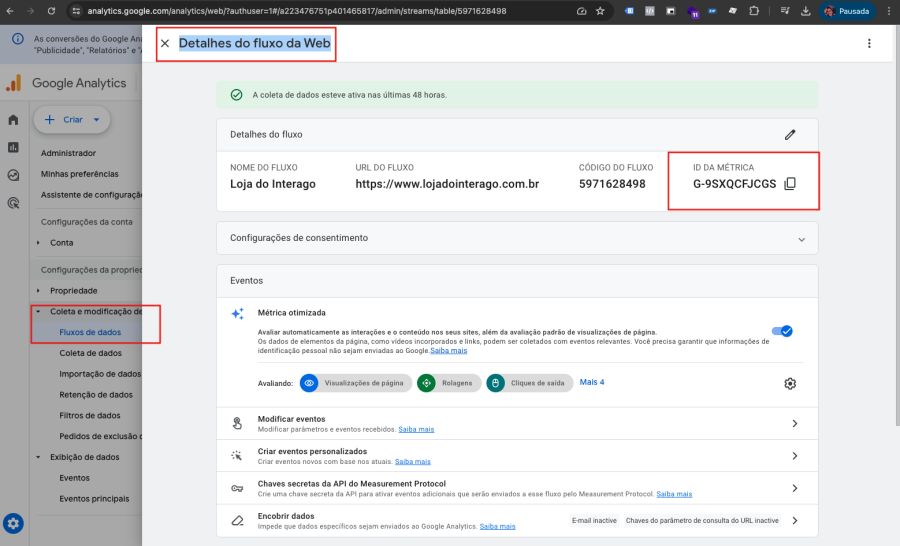
Após copiar a sua ID de Tag Google, acrescente o valor atualizado na tag do manager, conforme imagem abaixo:
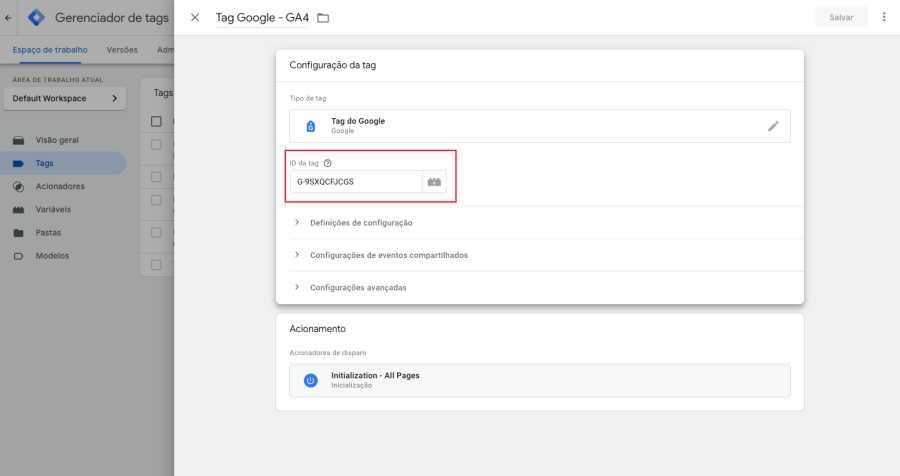
ID de conversão do Ads e Label de conversão do Ads
Crie uma nova ação de conversão no Google Ads. Ao final da criação, você encontrada o ID de conversão do Ads e a Label, conforme imagem abaixo:
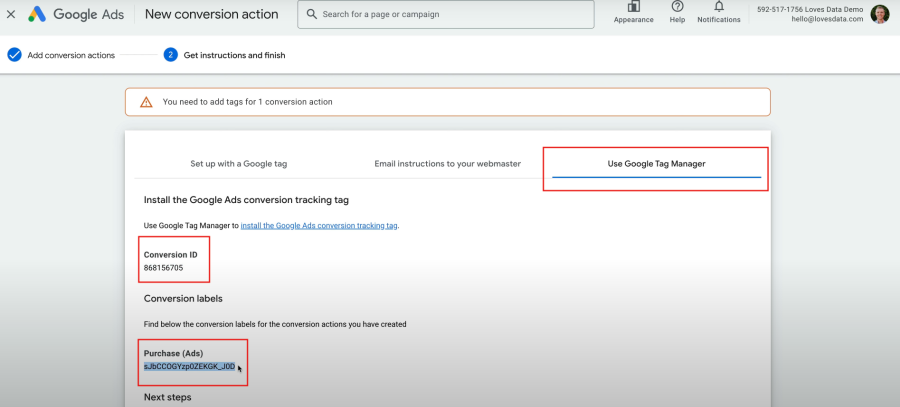
Após copiar os seus valores de ID de conversão e Label, acrescente no Tag Manager, conforme imagem abaixo:
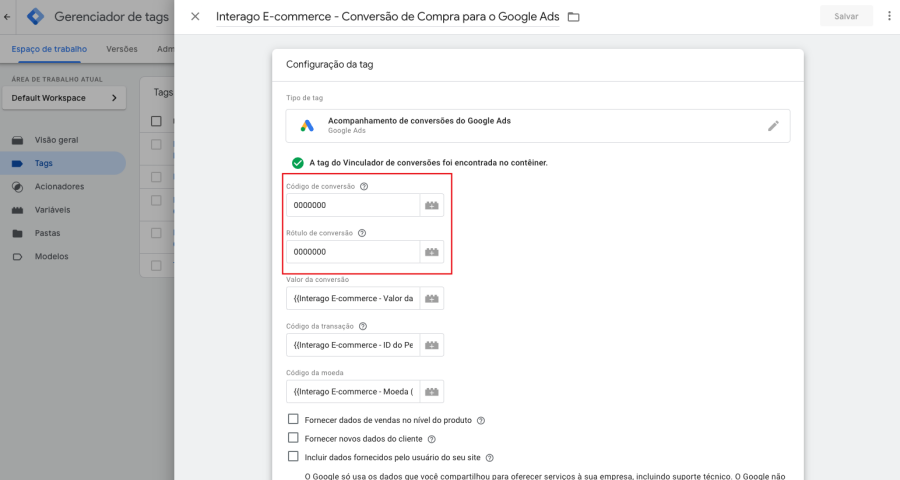
Também altere o ID da métrica na tag "Interago E-commerce - Camada de Dados" para que a camada de dados seja enviada para o Analytics correto. Veja imagem abaixo:

Depois de acrescentada estas informações, as suas configuração estarão finalizadas. Publique o seu container e debug o seu e-commerce no Interago para avaliar se os dados estão sendo capturados corretamente.*Importante: Aprenda a utilizar o debug do TagManager e do Google Analytics para saber se as informações que você deseja estão sendo capturadas. No Google Analytics, você pode abrir o debug nesta área:
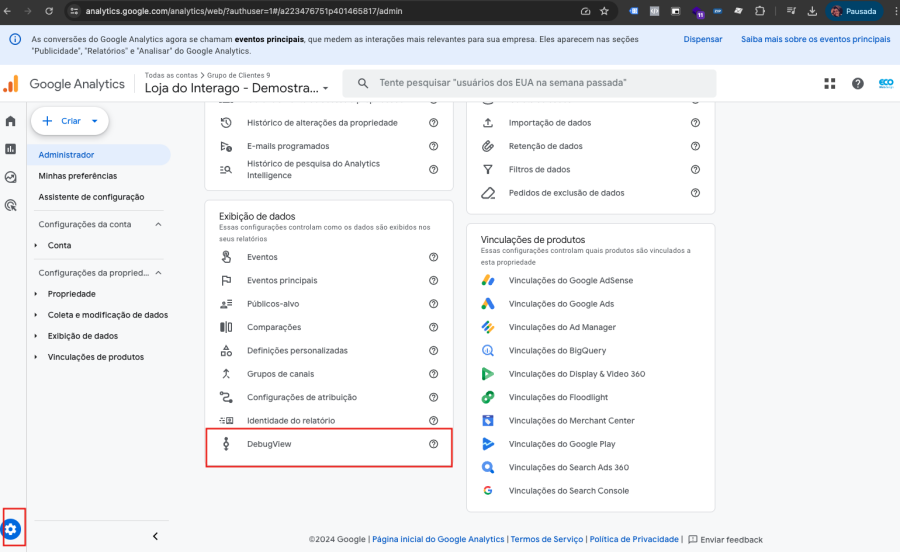
Configurações do Merchant Center
Após criar a conta do e-commerce no Merchant Center, adicione o nosso feed do Google Merchant Center para ser consumido diariamente pelo sistema.
👉 O link do feed do merchant sempre será sempre neste endereço: https://www.sualoja.com.br/merchantCenterFeed.xml
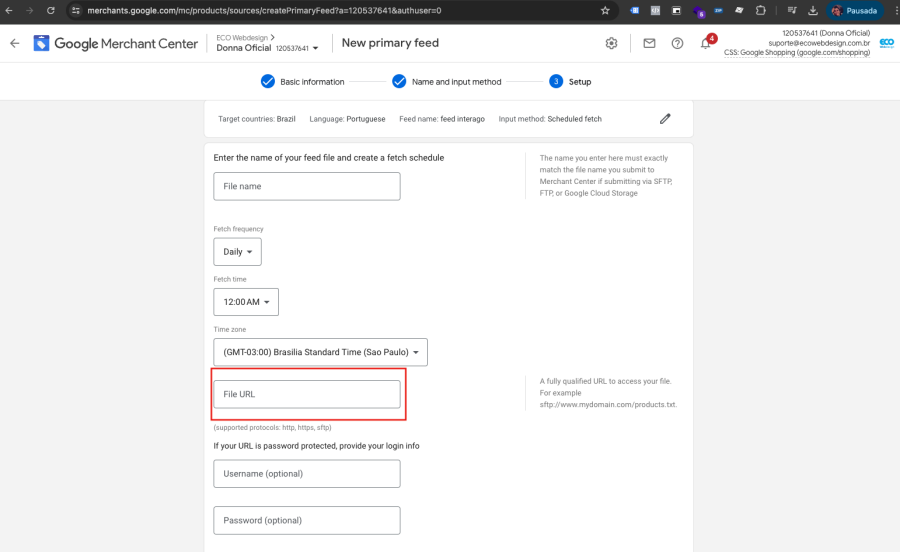
Configurações Tag Manager no Interago
No Interago, é possível acrescentar o Tag Manager de maneira otimizada, basta copiar o ID do seu contêiner. Você pode encontrar o ID do seu container no caminho
Administrador > Importar contêiner
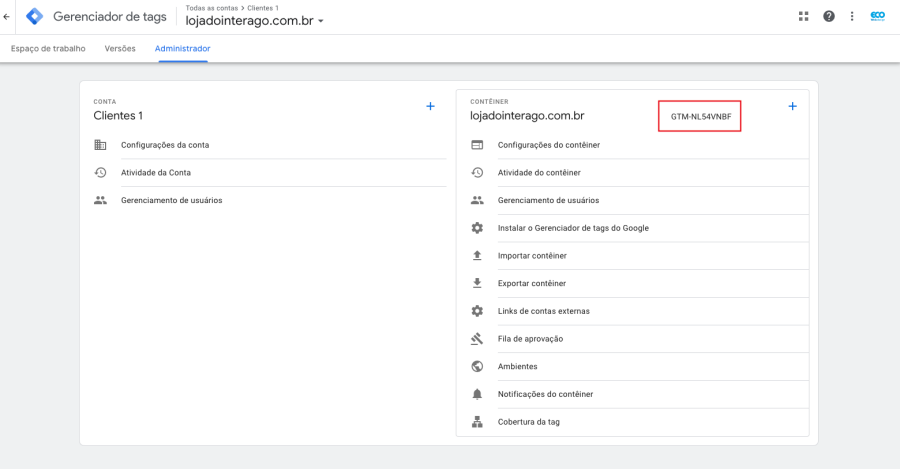
No Interago, acesse através do MENU:
Layout•Loja > Aplicar Template padrão no site atual.
Escolha GTM HEAD & GTM BODY, acrescente o seu ID de container e salve em ambos os blocos, conforme imagem abaixo:
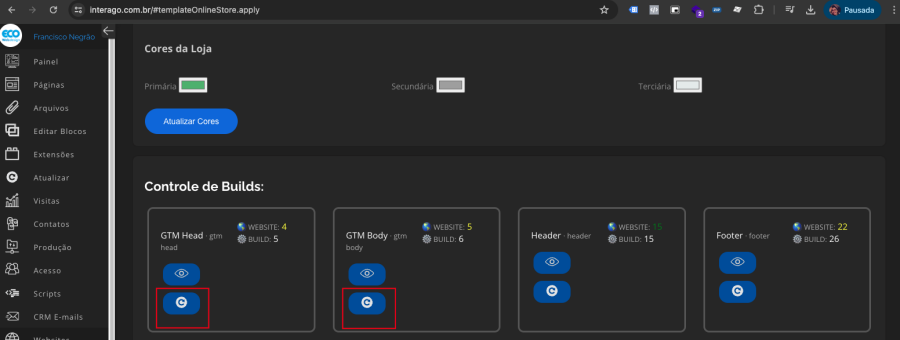
Não se esqueça de atualizar todas as páginas de seu e-commerce para que o tag manager seja atualizado com o seu ID de contêiner.
Você também pode gostar de ler
Tag Manager | GA4 | Google Ads | Merchant Center - E-commerce Interago
Nesta documentação iremos ensinar a integrar as ferramentas de acompanhamento do Google com o Interago. Configurações do Tag Manager, GA4, Ads e Merchant Center.
Em 09/05/2024 às 20h54 - Atualizado em 21/05/2024 às 08h26
Instalação da loja virtual - Layout Loja
Guia completo para utilizar a instalação da loja virtual no Painel do Interago
Em 19/07/2023 às 05h19 - Atualizado em 01/08/2023 às 08h57